
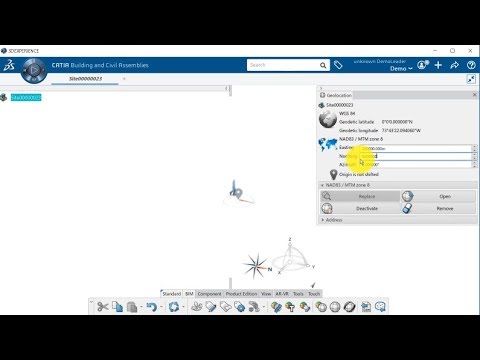
You can even set a specific elevation if you’re working on an upper floor. AutoCAD will drop a pin on the map, and latitude and longitude will be automatically applied. Once you’ve found the location you want to use, click Drop Marker Here.
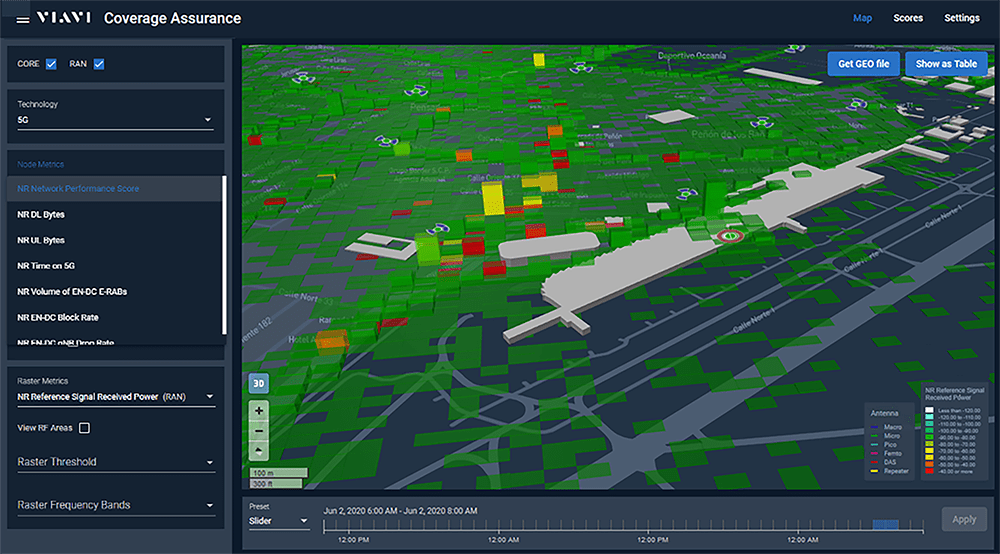
Now you can choose your location, and the good news is that from here it’s pure type-ahead! You can choose a city (useful if the structure doesn’t have an address yet) or use an existing address. Note: If you want to import existing GIS data from a file, just choose From File and then open your KML or KMZ file. Whether you know the latitude and longitude or just want to use a map to set the location, select From Map and then click Yes when it asks if you want to use live map data. It’s easy! To set a geographic location in your drawing, use the Insert ribbon tab and select the Set Location tool.

Import raster files that contain geographic location information and expect them to position themselves automatically (using the Raster Design toolset).Export your drawings to use in the Map 3D toolset, and expect the model to position itself automatically (or auto magically).Use position markers to mark geographic locations and record related notes.Make the program automatically determine the angle of sunlight when you perform sun and sky simulation (photometric studies).There are a bunch of reasons to add a geographic location to your drawing. That being said, there’s a decent chance the drawing might be of a structure that will be located on an island! Yep, let’s talk about the benefits of setting a geographic location in AutoCAD.


 0 kommentar(er)
0 kommentar(er)
